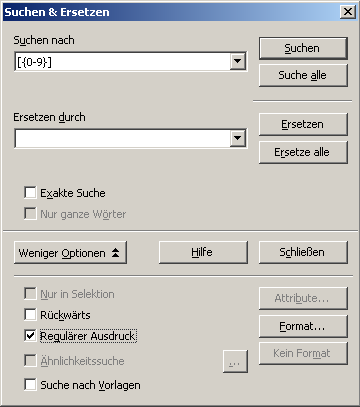Fremdsprachen-Sender als Hilfe zum Sprachenlernen
 Bitte beachten: Der folgende Artikel
wurde zuletzt 2008 aktualisiert. Technische Details und
Frequenzbelegungen entsprechen nicht mehr dem aktuellen Stand.
Bitte beachten: Der folgende Artikel
wurde zuletzt 2008 aktualisiert. Technische Details und
Frequenzbelegungen entsprechen nicht mehr dem aktuellen Stand.
Auf dieser Seite soll es darum gehen, wie man fremdsprachige Fernsehsendungen empfängt, aufzeichnet und für Lernzwecke aufbereitet.
Ich habe versucht, das Thema möglichst umfassend abzuhandeln. Bitte erschrecken Sie daher nicht gleich am Umfang dieser Seite und den vielen Details zu Geräten und Software.
Picken Sie sich einfach aus dieser Seite die Informationen heraus, die Sie gerade benötigen. Ob Sie am Ende nach meiner Anleitung eigene DVDs mit Untertiteln und extrahierten Texten erstellen wollen, oder ob Sie sich nur einen ersten Überblick über empfangbare Fremdsprachen-Sender verschaffen wollen, bleibt ganz Ihnen überlassen.
Grundlage meiner hier dargelegten Überlegungen ist das Sprachenlernen nach der Birkenbihl-Methode. Aber sicherlich können viele der Informationen auf dieser Seite auch interessant für fortgeschrittene Lerner oder in Deutschland lebende Ausländer sein, die einfach Programme in bestimmten Sprachen sehen möchten.
Kurze Info: Die Birkenbihl-Methode basiert auf der Idee, keine isolierten Vokabeln zu pauken und keine Grammatikregeln zu studieren, sondern sich die Sprache anhand fertiger Texte anzugewöhnen und Wörter nur im Zusammenhang zu lernen. Für die Durchführung der Methode werden Texte gebraucht, die sowohl schriftlich vorliegen als auch in Form einer von Muttersprachlern gesprochenen Tonaufnahme. Beides können fremdsprachige Fernsehsendungen liefern - wenn man sie mit dem Computer aufnimmt und entsprechend aufbereitet.
Eine ausführliche Einführung in die Birkenbihl-Methode finden Sie in dem Buch "Sprachen lernen leicht gemacht-" oder als Kurzfassung hier (pdf-Datei).
Viele Fernsehsender strahlen Untertitel als Service für Gehörlose aus. Die Untertitel sind zwar nicht immer völlig deckungsgleich mit der gesprochenen Version, und im Fall von Live-Untertiteln (z. B. Nachrichtensendungen) sind sie zeitlich verzögert, aber eine große Hilfe für Sprachenlernen sind sie dennoch. Man kann die Untertitel am Computer aus einer Aufnahme extrahieren und ausdrucken. Auch die Übernahme der Untertitel auf eine selbstgebrannte DVD ist möglich, so daß man die Sendung später beliebig oft mit und ohne Untertitel anschauen kann. Ferner kann man den Ton der Fernsehsendungen auch separat verarbeiten und in MP3-Dateien oder Audio-CDs umwandeln, die man dann unabhängig vom DVD-Player nutzen kann.
Einige (wenige) Sender strahlen ihr Programm in mehreren Sprachen aus, so daß man dieselbe Sendung zuerst in der Muttersprache und dann in der zu lernenden Sprache anschauen kann - was ebenfalls das Erschließen unbekannter Begriffe erleichtert. Auch diese verschiedenen Tonspuren kann man mit DVB-Karte aufnehmen und später auf eine selbstgebrannte DVD übernehmen.
Bezogen auf die Birkenbihl-Methode sieht die mögliche Nutzung aufgenommener Fernsehsendungen so aus:
Der extrahierte und ausgedruckte Untertitel-Text ist Grundlage für den Schritt1, das De-Kodieren. Liegt die Sendung zusätzlich zur Fremdsprache auch mit deutschem Ton vor, kann man diesen zusätzlich nutzen, um sich vom Inhalt vorab ein Bild zu machen; das beschleunigt dann Schritt 2.
Schritt 2, das Hören/Aktiv, macht man anhand der DVD und des de-kodierten Textes. Die A-B-Funktion des DVD-Players kann hierbei gute Dienste leisten, um einen bestimmten Ausschnitt zu markieren und öfter zu wiederholen.
Schritt 3, das Hören/Passiv, kann man, solange man zu Hause ist, ebenfalls anhand der DVD mit A-B-Funktion erledigen. Für unterwegs kann man Ausschnitte der Tondatei auf einen MP3-Player kopieren und dann mit dessen Wiederholungsfunktion endlos passiv hören.
Für den Schritt 4, die Aktivitäten, bieten sich verschiedene Möglichkeiten an. Sprechen üben könnte man mit Chor-Methode oder Schatten-Sprechen direkt beim Schauen der DVD. Zum Lücken-Sprechen kann man den Text der exportierten Untertitel entsprechend aufbereiten. Das Lesen könnte man zuerst von den eingeblendeten Untertiteln der DVD üben; später könnte man den Text vom Papier lesen. Für Schreibübungen kann man zunächst den gedruckten Text abschreiben und später die DVD oder die MP3s für Diktate benutzen.
Mögliche technische Hürden
Leider sind die möglichen technischen Schritte vom Empfang über die Aufnahme bis hin zur fertigen DVD und dem fertigen Ausdruck sehr vielfältig. Wer sich bisher nicht mit Satellitenempfang und/oder Videobearbeitung beschäftigt hat, wird da immer wieder auf Hindernisse stoßen.
Ich will auf dieser Seite versuchen, die technischen Schritte möglichst klar und einfach zu erklären. Es ist mit solchen Erklärungen nicht viel anders als mit fremdsprachlichen Texten: Beim zweiten und dritten Lesen versteht man schon viel mehr als im ersten Durchgang.
Wer dennoch keine Lust und Zeit hat, sich mit Computer- und Empfangsproblemen auseinanderzusetzen, findet vielleicht jemanden im Bekanntenkreis, der ihm bei der Einrichtung der Hard- und Software hilft, oder der ihm gleich ausgewählte Sendungen aufnimmt und aufbereitet. Wäre doch schade, wenn das Lernen und Vertiefen einer neuen Sprache an technischen Problemen scheitert.
Aber vielleicht ist es für den eigenen Zweck überhaupt nicht nötig, DVDs zu brennen und Untertitel zu extrahieren; für fortgeschrittene Lerner könnte schon der bloße Empfang und evtl. die Aufzeichnung mit Videorecorder oder Festplattenreceiver ausreichend sein - wobei es aber ebenfalls Unterschiede gibt, auf die man beim Kauf eines Gerätes achten sollte. Auch dazu gebe ich Hinweise.
Die Auswahl geeigneter Sender
Fürs Sprachenlernen halbwegs problemlos und ortsunabhängig nutzbar sind nur Sender, die unverschlüsselt über Satellit (DVB-S) ausgestrahlt werden. Während manche Sprachen über Satellit in großer Auswahl vertreten sind und auch von Deutschland aus problemlos empfangen werden können, findet man andere Sprachen entweder gar nicht oder nur verschlüsselt, was dann ein Abonnement im jeweiligen Land voraussetzen würde (das für normale Sprachenlerner zu umständlich zu beschaffen ist - dann kauft man sich lieber ein paar DVDs in der entsprechenden Sprache).
Auch wenn Sat-Equipment-Verkäufer gern "Die große Vielfalt aus dem All" beschwören, ist es also keineswegs so, daß man mit einer Satellitenanlage in jeder Sprache genügend freie Angebote findet. Das hat viel mit dem Fernsehmarkt der verschiedenen Länder zu tun; in einigen Ländern gibt es ein reiches Angebot frei empfangbarer Sender, während in manchen anderen Ländern das Pay-TV dominiert und daher das Angebot frei empfangbarer Sender verkümmert ist. Ein paar kleinere Länder müssen ihre Sender zudem aus urheberrechtlichen Gründen verschlüsseln, da sie für zugekaufte Filme und Sportübertragungen keine europaweiten Ausstrahlungsrechte haben. (So groß wie in Deutschland ist das Angebot frei empfangbarer Sender übrigens nirgends sonst auf der Welt.)
Der Satellitenempfang außereuropäischer Satelliten (z. B. aus den USA) funktioniert von Deutschland aus schon rein physikalisch nicht - was aber egal ist, weil dort eh so gut wie nichts unverschlüsselt ausgestrahlt wird.
Auch in Deutschland im digitalen Kabelfernsehen (DVB-C) sind fremdsprachige Angebot zum Großteil verschlüsselt und nur gegen zusätzliche Gebühr empfangbar. Das Problem ist dabei weniger die Gebühr als die komplizierte Technik zur Entschlüsselung. Solange es nur um den reinen Empfang und evtl. die Aufnahme auf einen einfachen Recorder geht, ist der Aufwand überschaubar. (Die meisten Kabelanbieter stellen Receiver mit geeigneter Ausstattung von sich aus zur Verfügung.) Die weiterführende Bearbeitung von Aufnahmen am PC, die ich hier beschreibe, ist mit verschlüsselten Sendern jedoch gar nicht oder nur sehr viel umständlicher (d. h. mit wesentlich höheren Equipmentkosten) umzusetzen und wird dann unterm Strich unrentabel.
Bleibt die Frage nach DVB-T (Empfang über Antenne) in Nähe der Grenzen zu unseren Nachbarländern - falls man gerade die Sprache des jeweils nächstgelegenen Nachbarlandes lernen will. Mit etwas Glück sind diese Programme am eigenen Wohnort tätsächlich empfangbar; mit einer DVB-T-Karte kann man sie dann aufnehmen und ansonsten so weiterverarbeiten wie hier für DVB-S-Aufnahmen beschrieben.
Allerdings ist nicht alles, was in anderen Ländern über DVB-T ausgestrahlt wird, automatisch frei empfangbar; in manchen Ländern werden auch DVB-T-Sender verschlüsselt, und dann haben wir nichts davon.
Für Fernsehen übers Breitband-Internet gibt es, obwohl technisch heute machbar, kein großes internationales Angebot (v. a. aus rechtlichen Gründen). Wenn es nur um Radiosender geht, kann der Empfang über Internet-Livestreams aber eine Alternative sein.
Nun aber zurück zur Frage, welche ausländischen Satellitensender wir von Deutschland aus vom Himmel holen können. Welche Programme aus verschiedenen Ländern theoretisch empfangbar sind, können wir aus einer der Freesat-Listen bei lyngsat.com (Europa, mittlerer Osten, Afrika) entnehmen. Natürlich sagt eine solche Liste nur wenig über die Qualität der genannten Sender; bei weitem nicht alle, die hier aufgeführt sind, bieten ein für Sprachenlerner nutzbares Programm. Immerhin sind in den Listen auch die Internetseiten der aufgezählten Programme genannt, von denen aus man sich schon ein besseres Bild der Sender machen kann. Der Name des ausstrahlenden Satelliten (Spalte "Satellite") nennt die Satellitenposition, und mit einem Klick auf "Beam" bekommen wir einen sogenannten Footprint des Satelliten zu sehen: Hieraus kann man abschätzen, ob der gewünschte Satellit vom eigenen Wohnort aus ausreichend stark empfangbar ist. Das alles sind aber nur grobe Anhaltspunkte.
Im Zweifel sollte man immer in einem einschlägigen Internetforum (z. B. im Digitalfernsehen-Forum) nach Erfahrungswerten fragen. Standardpositionen wie Astra 1 (19,2° Ost), Hotbird (13° Ost) oder Türksat (42° Ost) sind lange erprobt. Und selbst jede exotische Satellitenposition wird garantiert von irgendeinem Freak in Deutschland empfangen, der dann im Forum Auskünfte über die nötige Schüsselgröße geben kann.
Einige Sprachen sind sehr weit über viele Sat-Positionen gestreut, aber manchmal genügt durchaus das eingeschränkte Angebot auf den "Standardsatelliten" Astra und Hotbird. Ein einziger guter Nachrichten- oder Kultursender kann für den Sprachenlerner weit wertvoller sein als eine Unzahl von schlecht synchronisierten Shopping- und Sexhotline-Sendern. Zu beachten ist ferner, daß manche Sender gleich auf mehreren Sat-Positionen auftauchen, so daß man sich aussuchen kann, von wo man sie empfangen möchte.
Es folgt nun eine Liste von Fernsehprogrammen (nach Sprachen geordnet), die aber nur beispielhaften Charakter hat und keinerlei Anspruch auf Vollständigkeit und Aktualität erhebt. Das Angebot an Satellitensendern ist viel zu umfangreich und wechselnd, um es hier vollständig und monatsaktuell zu listen.
Die Liste ist sicherlich noch nicht optimal, da ich nur mit den wenigsten der hier genannten Sprachen selbst Erfahrung habe und daher die Wichtigkeit der genannten Sender bzw. ihre Tauglichkeit fürs Sprachenlernen nicht einschätzen kann. Für Hinweise zur Relevanz der Sender, zum Vorhandensein von Untertiteln und gern auch zu Sendern in weiteren Sprachen bin ich immer dankbar. Ich werde dann die Liste entsprechend erweitern.
Astra 19,2° Ost ist die Standardposition in Deutschland, weil alle deutschen Sender dort zu finden sind. Ich nenne diese Position bei jeder Sprache zusätzlich, um zu zeigen, was bereits mit einer "deutschen Standard-Anlage" ohne Aufrüstung zu empfangen ist.
Bitte beachten Sie auch, daß nicht alle der hier gelisteten Sender Untertitel ausstrahlen. Viele eignen sich daher "nur" zum Anschauen/-hören und nicht zum systematischen Aufbereiten gemäß Birkenbihl-Methode.
| Englisch |
|
| Astra 28,2° Ost |
Sehr große Auswahl an Sendern (allerdings die interessanteren davon nicht in allen Teilen Deutschlands gleich gut zu empfangen, siehe hier). Dazu gehören alle BBC, alle ITV, Channel 4, Film 4, Movies4Men 1+2, Men and Motors, TrueMovies 1+2, Playboy One, Performance, Zone Horror, Zone Thriller,TravelChannel, CNN, SkyNews etc.
Aufgrund gesetzlicher Regelung in Großbritannien sind viele der Sender durchgehend untertitelt (sogar die Werbung). |
| Astra 19,2° Ost |
CNN, EuroNews, Al Jazeera English, CNBC Europe, SkyNews, BBC World (leider alle ohne Untertitel) |
|
|
| Französisch |
|
| Atlantic Bird 5° West |
France TV, France 2, France 3, France 5, LCP, Tele Reunion, TF 1 |
| Hotbird 13° Ost |
France 24, TV 5 Monde, EuroNews, Arte, Demain |
| Astra 19,2° Ost |
EuroNews, Arte, Demain, TV 5 Monde |
|
|
| Italienisch |
|
| Hotbird 13° Ost |
alle RAI (nur gelegentlich verschlüsselt), Italia 1, Canale 5, Studio Europa, Toscana Channel, Camera dei Deputati, Denaro TV etc.
Die RAI-Hauptprogramme sowie Italia 1 und Canale 5 sind häufig untertitelt. |
| Astra 19,2° Ost |
RAI 1, EuroNews |
|
|
| Spanisch |
|
| Hispasat 30° West |
Andalucia TV, TV Canaria, Canal Catala TV, Canal Parlamento, Tele Madrid Sat, TPA, TSF On Sat, TVC Internacional, TVVI etc. |
| Hotbird 13° Ost |
Canal 24 Horas |
| Astra 19,2° Ost |
EuroNews, Andalucia TV, TV Canaria, Extremadura TV, Tele Madrid Sat, TVC Internacional, TVVI |
|
|
| Portugiesisch |
|
| Hispasat 30° West |
ManaSat 1+2, Canal de Programacao |
| Astra 19,2° Ost |
RTP Internacional |
|
|
| Türkisch |
|
| Türksat 42° Ost |
Sehr große Auswahl an Sendern, davon die meisten per West-Beam auch in Deutschland gut zu empfangen, u. a. alle TRT, BRT 1, Cine 5, CNN Türk, Dost TV, FBTV, Fox Türk, Kanal 1, Kanal 7, Karadeniz TV, Show Turk, Cartoon Network Türkiye etc. |
| Astra 19,2° Ost |
TRT International |
|
|
| Niederländisch |
|
| Astra 19,2° Ost |
BVN TV, TV Gelderland, TV Noord, TV Oost |
|
|
| Dänisch |
|
|
- leider keine freien Sender via Satellit - |
|
|
| Polnisch |
|
| Hotbird 13° Ost |
Polonia 1, Polsat 2, Tele 5, Edusat, ITV, TV Puls, TVN, TVP Kultura, TVP Polonia, Viva Polska |
| Astra 19,2° Ost |
TV TRWAM, TVP Historia, TVP Info, TVP Kultura, TVP Polonia, |
|
|
| Tschechisch |
|
| Astra 19,2° Ost |
CT 24, Public TV, TV Noe, Ocko |
|
|
| Schwedisch |
|
| Hotbird 13° Ost |
Suroyo TV |
| Sirius 4,8° Ost |
Kanal 10 |
| Astra 19,2° Ost |
--- |
|
|
| Norwegisch |
|
| Thor 0,8° West |
NRK 1 Tegnsprak, Vision Norge |
| Hotbird 13° Ost |
Vision Norge |
| Astra 19,2° Ost |
--- |
Satelliten-Empfangstechnik
Unabdingbar (und unabhängig vom favorisierten Empfangsgerät) ist die Satellitenschüssel, die auf den/die richtigen Satelliten ausgerichtet werden muß. Satellitenempfang ist eine sehr präzise Form des Richtempfangs; verdreht man die Schüssel nur um wenige Grad, kann man schon einen anderen Satelliten erwischt haben. Wie man eine Schüssel korrekt plant, installiert und ausrichtet, steht übrigens in meiner Montageanleitung.
Hier etwas Hintergrund-Info: Alle Fernsehsatelliten schweben auf der "geostationären Umlaufbahn", einem gedachten Ring um den Äquator in 36.000 km Abstand von der Erdoberfläche. Die Positions-Grade (z. B. 19,2° Ost) stehen für den geographischen Längengrad, über dem die Satelliten schweben.
In Richtung des/der Satelliten ist von der Schüssel aus freie Sicht nötig. Grober Anhaltspunkt: Von Deutschland aus betrachtet liegen alle erreichbaren Fernsehsatelliten horizontal zwischen Südwesten und Südosten und vertikal etwa in einem Winkel zwischen 15° und 40° nach oben.
Für den Empfang von Fremdsprachensendern kann eine einzige Position genügen (wenn alle für uns interessanten Sender auf dieser Position liegen), oder es können mehrere notwendig werden (man spricht dann vom Multifeed-Empfang).
Das Kästchen im Brennpunkt der Schüssel nennt man übrigens LNB oder LNC ("Low Noise Block Converter"). Es enthält die eigentliche Antenne und einen Frequenzwandler mit Verstärker.
Für naheliegende Positionen (z . B. 13° Ost zusätzlich zu 19,2° Ost) genügt es, an eine vorhandene Schüssel zusätzlich ein "schielendes" LNB anzubringen; dafür gibt es spezielle Schiel-Halter. Für den Empfang weiter entfernter Positionen kann eine separate Schüssel notwendig werden. In beiden Fällen werden die Signale der LNBs über sogenannte DiSEqC-Schalter (das sind ferngesteuerte Umschalter) zusammengeführt, so daß kein weiteres Kabel zum Receiver bzw. PC gelegt werden muß.
Oft liegen die Materialkosten für die Aufrüstung einer vorhandenen Astra-Anlage für den Empfang einer weiteren Satellitenpositionen bei unter 50 Euro; den Umbau kann mit entsprechender Anleitung auch ein Laie bewerkstelligen.
Ob die Erweiterung tatsächlich so einfach und preiswert funktioniert, hängt aber vom Aufbau der vorhandenen Anlage ab; je nach herstellerspezifischer Halterung und vorhandener Verkabelung kann es auch ein wenig komplizierter werden. Vorab zu klären ist zudem die nötige Mindest-Schüsselgröße für die verschiedenen Satelliten. Nähere Infos zu Zusammenstellung und Aufbau einer maßgeschneiderten Satelliten-Empfangsanlage finden Sie in meiner Montageanleitung.

Beispiel für eine in Deutschland recht häufig anzutreffende Doppelfeed-Anlage: Das linke LNB im Brennpunkt der Schüssel zielt auf Astra 19,2° Ost, das rechte LNB "schielt" auf Hotbird 13° Ost.
Mit ähnlichen Aufbauten kann man auch drei oder vier verschiedene Himmelspositionen anvisieren - solange diese stark genug senden und nicht zu weit voneinander entfernt liegen. Etwa eine Kombination aus Astra 19,2° Ost und Türksat 42° Ost würde so nicht mehr funktionieren.
Neben der Außenanlage ist natürlich auch noch ein geeignetes Empfangsgerät nötig. Die heute gängigste Variante ist ein DVB-S-Receiver. Allerdings möchte man zum Sprachenlernen das Programm auch mal aufzeichnen, und das geht mit einfachen Receivern nur sehr altmodisch; man braucht dann nämlich zusätzlich einen Recorder, und dann kann man nur eine einzelne Tonspur aufnehmen (falls der Sender mehrere bietet). Außerdem muß man sich vor der Aufnahme entscheiden, ob man die Untertitel einschalten will, und wenn man das tut, werden sie fester Bildinhalt und lassen sich später nicht mehr ausblenden.
Moderner und komfortabler ist die Benutzung eines Receivers mit eingebauter Festplatte. Die meisten dieser Geräte (mit Ausnahme weniger Billigmodelle) zeichnen den kompletten zum Bild gehörenden Datenstrom auf; dazu gehören dann alle gesendeten Tonspuren, alle DVB-Untertitel und der komplette Videotext (der die Videotext-Untertitel enthält). Man kann also nicht nur Bild und Ton ohne Qualitätsverlust aufnehmen, sondern auch bei jedem Anschauen neu entscheiden, welche Audispur man hören und welche Untertitel man zuschalten will. Ein weiterer Vorteil der Festplattenaufzeichnung ist der schnelle Zugriff auf bestimmte Stellen ohne lange Suche und ohne Wartezeiten; so hat man z. B. einen sehr schnellen Suchlauf, kann die Wiedergabe jederzeit stoppen und weiterlaufen lassen, Markierungen setzen und diese später schnell anfahren etc.
Wer Auslandssender intensiv zum Lernen von Fremdsprachen nutzen und sich nicht mit Computertechnik auseinandersetzen will, findet also in einem Festplattenreceiver den bestmöglichen Partner.
Mit dieser Bemerkung möchte ich das Thema "Empfang mit Receiver" jedoch abhaken. Ab dieser Stelle beziehen sich alle meine Erklärungen nur noch auf den computergestützten Empfang.
Wer mit dem PC empfängt, hat einfach die meisten nachträglichen Spielmöglichkeiten; einige davon, die fürs Sprachenlernen gemäß Birkenbihl-Methode nützlich sind, werde ich weiter unten auf dieser Seite noch ausführlich in Form einer Schritt-Für-Schritt-Anleitung vorstellen. So simpel wie der Umgang mit einem Receiver ist die Computervariante aber leider nicht. Das weiß jeder, der schon mal Steckkarten eingebaut, Treiber installiert und neue Software getestet hat.
Grundlage des Satellitenempfangs im PC ist eine DVB-S-Karte, die entweder als PCI-Karte in den PC eingebaut oder per USB extern angeschlossen wird. Analoge TV-Karten, wie man sie in älteren Multimedia-PCs findet, taugen natürlich nicht für den direkten Empfang von Satellitenfernsehen. In neueren PCs gibt es häufig DVB-T/C-Karten, die zwar digital sind, aber nur für Empfang über Antenne und/oder Kabel gedacht sind.
Für DVB-S (Empfang über Satellit) muß man also fast immer eine zusätzliche Karte nachkaufen; mit Preisen ab ca. 30 Euro sind diese Teile jedoch bezahlbar.
Sehr entscheidend für die späteren Möglichkeiten ist außerdem die verwendete Software; die Programme, die den DVB-S-Karten beliegen, schöpfen die Möglichkeiten nämlich nicht voll aus.
Schaut man das Fernsehprogramm direkt am PC-Monitor, sind die Aufnahme- und Wiedergabemöglichkeiten sehr ähnlich wie bei einem Receiver mit Festplatte.
Ob man direkt am PC-Monitor fernsehen will, ist Geschmackssache; im Idealfall spart man sich damit einen eigenen Fernseher und Receiver.
Interessanter finde ich aber die Möglichkeit, Aufnahmen incl. mehrerer Tonspuren und Untertitel-Spuren auf DVD zu brennen sowie Untertitel als Textdateien zu exportieren.
Video-, Audio- und Untertitel-Formate von DVB und DVD
Nun kommt ein wenig Theorie, die einige der später vorgeschlagenen Bearbeitungswege transparenter machen soll. Wenn Sie sich nur für die Praxis interessieren, ist das auch kein Problem. Überspringen Sie dann einfach diesen Abschnitt und lesen Sie direkt in der Schritt-Für-Schritt-Anleitung weiter.
Derzeit erleben wir weltweit die Umstellung von analogen auf digitale Fernsehnormen. Analogen Empfang über Antenne gibt es fast nirgends mehr in Deutschland, und die Tage des analogen Satellitenempfangs sind ebenfalls gezählt. Einzig die Leute mit Kabelanschluß schauen bisher noch mehrheitlich analog.
In den meisten anderen Ländern Europas ist die Digitalisierung schon weiter fortgeschritten; aus dem europäischen Ausland kommt daher fast nur noch digitales Fernsehen zu uns. Folglich beziehen sich alle Erklärungen hier, soweit nicht anders angegeben, auf das digitale Satellitenfernsehen DVB-S.
Der in Europa einheitliche digitale Sendestandard DVB (Digital Video Broadcasting) mit seinen Varianten DVB-S, DVB-T und DVB-C kennt eine Reihe von Besonderheiten, die es beim analogen Fernsehempfang so nicht gab. Während beim analogen Antennen- und Kabelfernsehen nur entweder Stereoton oder zwei Mono-Tonkanäle gesendet werden konnten, ist in DVB die Möglichkeit vorgesehen, zu jedem Fernsehsender mehrere Tonspuren zu übertragen, und zwar jede davon in Mono, Stereo oder einem Mehrkanal-Standard. Natürlich reizen nicht alle Sender diese Möglichkeiten aus, aber es gibt auch erfreuliche Ausnahmen wie den europäischen Nachrichtensender EuroNews, der sein Programm in 8 verschiedenen Sprachen ausstrahlt.
Ebenfalls mehrere Möglichkeiten gibt es im Bereich der Untertitelung. Wir finden innerhalb von DVB zwei technisch unterschiedliche Normen, nach denen das Fernsehen Untertitel überträgt: Zum einen gibt es die bewährten Teletext- Untertitel, die wir schon zu Zeiten des analogen Fernsehens kannten. (Eigentlich ist Videotext/Teletext/Ceefax eine analoge Norm, die übergangsweise in den DVB-Standard übernommen wurde, aber längerfristig durch reine DVB-Funktionen ersetzt werden soll.) Untertitel werden dort als bestimmte Seiten des Teletexts übertragen. Um den Untertitel zu nutzen, wählt man am Fernseher oder Receiver die entsprechende Videotext-Seite.
Die neuere und modernere Variante sind die DVB-Untertitel, die ein eigener Teil des DVB-Datenstroms sind und nichts mehr mit dem Videotext zu tun haben. Sie werden immer direkt am Receiver aufgerufen. Bislang behalten die Sender jedoch aus Kompatibilitätsgründen die Teletext-Untertitel zusätzlich zu den DVB-Untertiteln bei; manche europäische Sender haben bislang die DVB-Untertitel noch nicht einmal eingeführt und senden bis heute ausschließlich Teletext-Untertitel. Es wird bestimmt noch Jahre dauern, bis wir europaweit nur noch DVB-Untertitel haben.
Für unseren Zweck nutzen können wir grundsätzlich beide Varianten. In der Praxis haben sich bei mir die "altmodischen" Videotext-Untertitel sogar besser bewährt; die DVB-Untertitel scheinen sendetechnisch wenig robust zu sein, so daß bei etwas schwachem Empfangssignal (trotz einwandfreiem Bild und Ton) die Untertitel stellenweise unsinnige Zeichen anzeigen. Solange es möglich ist, empfehle ich daher die Nutzung der Teletext-Untertitel; sie lassen sich mit heutiger Software auch vielseitiger verarbeiten. Inhaltlich sind DVB- und Teletext-Untertitel, wenn der Sender beides ausstrahlt, identisch.
Wer Sprachen nach der Birkerbihl-Methode lernt, möchte Fremdsprachen-Sendungen meist auch archivieren, um längerfristig damit arbeiten und das Material für verschiedene Übungen nutzen zu können. Am vielseitigsten ist hierbei die Aufnahme über eine DVB-S-Karte auf die Computerfestplatte und die anschließende Weiterverarbeitung der Aufnahmen zur DVD. Erst dadurch wird es möglich, den DVD-Standard voll auszuschöpfen: Wahl mehrerer Tonspuren und einblendbare Untertitel. (Bitte in dem Zusammenhang die ähnlich klingenden Kürzel DVD "Digital Versatile Disc" und DVB "Digital Video Broadcasting" nicht durcheinanderbringen!)
Praktischerweise arbeiten DVB und DVD gleichermaßen mit Video in MPEG2-Kompression, so daß man das Bild verlustfrei übernehmen kann (Inkompatibiliäten einiger exotischer DVB-Auflösungen mit dem DVD-Standard mal ausgenommen).
Die Tonspuren von DVB-Sendern liegen entweder als MP2- oder als AC3-Datei vor; auch die Tonspuren sind mit dem DVD-Standard kompatibel und können ohne Konversion übernommen werden.
Etwas komplizierter wird es mit den Untertiteln. DVB-Untertitel und Videotext-Untertitel werden als reine Texte (mit ein paar Zusatzinfos) gesendet; wie genau die Schrift dann am Bildschirm aussieht, hängt vom Fernseher bzw. vom Receiver ab, der die Schrift ins Bild einstanzen muß. Dagegen liegen DVD-Untertitel stets als 2-Bit-Grafiken vor, also Pixelgrafiken in Videoauflösung (720 x 576 Pixel) mit maximal 4 unterschiedlichen Farben. Neben "transparent" können noch bis zu drei Farben definiert werden; meist benutzt man bis zu zwei Farben für die Schrift und zusätzlich Schwarz oder Dunkelgrau für die Umrandung der Buchstaben.
Um Untertitel von aufgenommenen DVB-Sendungen auf DVD zu übernehmen, müssen sie also zuerst von Text in Grafik umgewandelt werden; dabei können wir als Benutzer dann noch Schriftart, Schriftgröße und z. T. die Schriftfarbe nach eigenem Geschmack und Bedürfnis festlegen. Zum Glück gibt es Software, die solche Umwandlungen fast automatisch für uns durchführt.
Da die DVB-Untertitel als Text vorliegen, können wir sie zudem in ein Textverarbeitungsprogramm exportieren; mit den grafischen Untertiteln einer DVD geht das naturgemäß nicht (höchstens mit Umweg über Texterkennungs-Software, aber dann würde es schon arg kompliziert).
DVB-Sendungen auf DVD brennen - Schritt für Schritt
Nun komme ich endlich zum eigentlichen Zweck dieser Seite, nämlich einer konkreten Anleitung für die Übernahme von DVB-Sendungen auf DVD. Naturgemäß ähnelt diese Anleitung stellenweise meiner allgemeinen Anleitung vom Brennen von DVB-Aufnahmen auf DVD, aber diesmal mit dem Schwerpunkt auf Untertitel und mehrere Tonspuren (was in der allgemeinen Anleitung thematisch nur gestreift wird).
Wie schon erwähnt, gibt es sehr viele Varianten und Vorgehensweisen. Nicht alles funktioniert jedoch mit jedem Sender. Ich werde mich daher hauptsächlich auf eine einzelne Methode beschränken, die ich selber mit mehreren Sendern erprobt und für universell tauglich befunden habe. Eingerückt und in kleinerer Schrift finden Sie alternative Varianten, die Sie nur lesen müssen, wenn Sie mit meinen Vorschlägen nicht glücklich werden und/oder Spaß am Experimentieren haben. Ich hoffe, daß die Anleitung dadurch halbwegs übersichtlich bleibt und trotzdem alles Wichtige erwähnt wird.
Schritt 1: Aufnahme mit SkyStar 2 und DVB-Viewer
Für die Aufnahme empfehle ich eine preiswerte DVB-S-Karte vom Typ Technisat SkyStar 2 (PCI- oder USB-Version) oder etwas Vergleichbares. Wichtig ist Kompatibilität der Karte mit dem DVB-Viewer (Shareware für 15 Euro), den ich als Aufnahmesoftware empfehle. Die mit der SkyStar 2 gelieferte "Technisat Edition" des DVB-Viewer taugt für die hier beschriebenen Zwecke nicht; es muß schon die Vollversion für 15 Euro sein. Die Lizenz zum Programm DVB-Viewer können Sie auf der zugehörigen Homepage direkt vom Autoren kaufen.
Entscheidend ist die Möglichkeit der Software, im sogenannten TS-Format (Transportstream-Format) aufzunehmen, denn nur damit werden auch die Untertitel und weitere Audiospuren aufgezeichnet. Es gibt evtl. auch kostenlose DVB-Programme, die das können, aber damit habe ich keine Erfahrung und spreche daher auch keine Empfehlung aus.
Theoretisch könnte man statt der DVB-S-Karte auch mit Festplattenreceiver aufnehmen und dann die Daten in den PC importieren, so wie hier beschrieben. Allerdings weiß ich nicht, von welchen Geräten diese Zusatzdaten dann ohne Probleme am Computer genutzt werden können. Wer unbedingt diesen Weg gehen will, möge es selber mit seinen Geräten testen.
Downloaden und installieren Sie bitte die normale Vollversion des DVB-Viewer, also nicht die GE-Version.
Wenn vorher die Installation der mitgelieferte Software zur DVB-S-Karte inclusive Treiber erfolgt ist, sollte anschließend die Installation des DVB-Viewer keine Probleme bringen. Für die Installation des Programms und die erstmalige Durchführung des Programmsuchlaufs möchte ich auf die zugehörige Programmdokumentation verweisen. Das Programm ist mehrsprachig; falls es nach der Installation noch auf Englisch erscheint, läßt es sich im Menü auf Deutsch umschalten.
Falls Sie eine Multifeed-Schüssel benutzen, müssen Sie sich vor dem Programmsuchlauf noch um die DiSEqC-Reihenfolge kümmern (wie hier erklärt), was für Einsteiger nicht immer ganz einfach ist. Die DiSEqC-Steuerung ist jedoch unabdingbar, sobald verschiedene LNBs angewählt werden sollen.
Nach dem Suchlauf sollten Sie die für Sie wichtigen Sender als Favoriten speichern, damit Sie nicht immer in der umständlichen Kanalliste herumsuchen müssen.
Nun kommen die Voreinstellungen des Programms:

Gehen Sie ins Menü von DVB-Viewer unter 'Einstellungen > Optionen > Rekorder' und stellen Sie unter 'Verzeichnis' den Ordner ein, in dem Sie später die Rohaufnahmen gespeichert haben wollen.
Wählen Sie dann unter 'Aufnahmeformat' die Variante 'Video/Audio TS'. Dann kreuzen Sie unter 'TS Format Optionen' die Einträge 'Teletext' und 'Alle Audiokanäle' an.
Sollte der Sender eine der Zusatzinformationen gar nicht ausstrahlen, bleibt die jeweilige Option wirkungslos, aber ansonsten passiert nichts. Daher schadet es auch nicht, immer alle drei angekreuzt zu lassen; schlimmstenfalls werden die TS-Files dadurch etwas größer.
Sie können die Optionen aber auch bewußt einzeln (ab)wählen, um später nach dem Demuxen nicht so viele überflüssige Einzelfiles zu haben.
Kreuzen Sie 'Teletext' an, um den gesamten Videotext (incl. der enthaltenen Videotext-Untertitel) aufzuzeichnen. 'DVB Subtitel' nimmt die echten DVB-Untertitel auf - was aber nicht nötig ist, solange der Sender auch die (technisch zuverlässigeren) Teletext-Untertitel ausstrahlt. Falls Sie neben der aktuell eingestellten Tonspur noch weitere angebotene Tonspuren aufzeichnen wollen, kreuzen Sie 'Alle Audiokanäle' an.
Von jetzt an können Sie Sendungen aufnehmen, indem Sie den jeweiligen Sender einschalten und auf den Aufnahmeknopf klicken. Ein weiterer Klick auf diesen Knopf beendet die Aufnahme.
Wenn Sie während der laufenden Aufnahme das Programm nicht anschauen, sondern anderweitig mit dem Computer arbeiten wollen, deaktivieren Sie über das 'Timer- und Geräte-Statistikfenster' (i-Knopf links neben dem Aufnahmeknopf) sowohl Video als auch Audio.
Die Live-Decodierung von Bild und Ton braucht nämlich relativ viel Systemressourcen, ist aber nur zum Anschauen und nicht zur Aufnahme nötig. Die Aufnahme selbst beansprucht den Computer nur wenig und läuft nach Abschalten von Bild und Ton unbeeindruckt im Hintergrund weiter.
Über den Menüpunkt 'DVB Viewer > Rekorder-Programmierung' können Sie Aufnahmen vorprogrammieren. Wenn Sie zusätzlich aus dem DVB-Viewer-Mitgliederbereich das PlugIn 'DVB Task Scheduler' installieren, können Sie Aufnahmen auch noch weiter automatisieren, so daß das Programm DVB-Viewer zu Aufnahmebeginn automatisch gestartet wird.
Sie können sogar den Computer automatisch aus Standby- oder Ruhezustand aufwecken lassen. Damit wird das Programmieren von Aufnahmen so komfortabel wie bei einem Festplattenreceiver, und Sie können z. B. während des Urlaubs Sendungen aufnehmen lassen, ohne den Computer die ganze Zeit eingeschaltet lassen zu müssen. Allerdings funktioniert das "Aufwecken" nicht mit allen Mainboards so reibungslos; das sollten Sie also gründlich austesten. Details zu Installation und Nutzung des PlugIn 'DVB Task Scheduler' entnehmen Sie bitte der zugehörigen Dokumentation im DVB-Viewer-Forum.
Schritt 2: Demuxen mit Project X
Nach der Aufnahme haben wir eine Datei mit der Endung .ts auf der Festplatte, in der noch alle Informationen (Bild, Ton, Untertitel) verschachtelt sind. Um das File in seine Video-, Audio- und Zusatzspuren aufzuteilen, brauchen wir einen De-Multiplexer ("Demuxer") wie die Freeware "Project X". Bei Oozoon kann man das fertig kompilierte Java-Programm herunterladen; vorher sollte man noch die dazu angebotene "Java Runtime Environment" (JRE) installieren, damit Project X überhaupt unter Windows läuft. Wer das zu umständlich findet, kann von Oozoon auch (gegen eine kleine Spende) eine fertige EXE-Version von Projext X beziehen, die unter Windows direkt funktioniert.
Nach dem ersten Start von Project X muß das Programm meist noch auf die deutsche Version umgestellt und neu gestartet werden, aber dann kann es losgehen.
Fangen wir auch hier wieder mit den Grundeinstellungen an. Unter 'Einstellungen > Einstellungen' gibt es in der Tat sehr viele Einstellmöglichkeiten. Zum Glück können wir für unseren Zweck fast alles auf Standard belassen. Lediglich auf der Karteikarte 'Untertitel' sind ein paar Änderungen nötig:

Die TS-Datei enthält den kompletten Videotext, der während der Ausstrahlung gesendet wurde. Unter dem Stichwort 'dekodiere Texttafeln:' stellen Sie jetzt bitte genau die Seite des Teletextes ein, auf der die gewünschten Untertitel enthalten waren. Bei den meisten Sendern gibt es nur eine solche Seite, die dann immer gleich bleibt - aber von Sender zu Sender kann es verschieden sein. Wenn Sie hier eine falsche Seite einstellen, kann Projext X die Untertitel nicht korrekt auslesen, und es wird hinterher keine Untertitel-Datei geschrieben.
Wenn der Sender mehrere Untertitel ausstrahlt und Sie alle diese Untertitelsprachen verarbeiten wollen, können Sie an dieser Stelle bis zu 8 Stück davon angeben. Etwa manche polnische Sender haben auf einer Seite polnische und auf einer weiteren Seite englische Untertitel. Einen Sender, der mehr als 8 Untertitel ausstrahlt, kenne ich bislang nicht. Und selbst wenn, werden Sie kaum so viele Sprachen benötigen.
Unter '1. Untertitel-Exportformat' geben Sie 'SUP' an. Unter '2. Untertitel Exportformat' wählen Sie bitte 'Text'.
Sie bekommen damit die Untertitel in zweierlei Formaten ausgegeben, denn beide haben bestimmte Vorteile. Das SUP-Format kann Untertitel-Details wie etwa die Schriftfarbe übertragen; das kann praktisch sein, weil manche Sender die Sprecher von Dialogen farblich absetzen. Über das 'Text'-Format würden alle Schriften gleichfarbig.
Das 'Text'-Format ist einfacher gestrickt und enthält nur die eigentlichen Texte und die Angaben, wann sie ein- und ausgeblendet werden sollen. Man kann es mit jedem Texteditor öffnen und bearbeiten. Für den Export der Untertiteltexte ins Textverarbeitungsprogramm ist 'Text' daher praktischer.
Die Einstellungen werden automatisch beim Beenden von Project X gespeichert, solange dies unter 'Einstellungen' so angekreuzt ist.
Nun geht es ans eigentliche Demuxen. Im unteren Drittel des Project-X-Programmfensters sehen Sie eine Art Tabelle, die Dateinamen aufnehmen können. Mit einem Klick auf die Plus-Schaltfläche am linken Rand dieser Tabelle können Sie Ihre aufgenommene TS-Datei suchen und öffnen; anschließend sehen Sie den Namen der TS-Datei in der obersten Zeile der Spalte 'Dateiname'. Etwas später erscheint sogar das erste Bild Ihrer Aufnahme im Fenster 'Videoschnitt/Vorschau/Vorschau-Optionen'.

Etwas tiefer finden Sie die 'Liste der Ausgabepfade', wo Sie zumindest einen Pfad einstellen sollten - nämlich zu dem Verzeichnis, in das Project X künftig die Video-, Audio- und Untertitel-Dateien schreibt.
Optional können Sie nun vor Beginn des Demuxens Ihre aufgenommene Sendung noch bearbeiten, also Anfang und Ende bereinigen und evtl. sogar Werbepausen herausschneiden. Hierzu klicken Sie unten im Programmfenster auf die Karteikarte "Schnittsteuerung".
Auf der großen Zeitleiste (graues Lineal mit grauem Schieber zwischen Bildfenster und Navigationsfenster) können Sie die gewünschte Schnittstelle grob anfahren; mit den Knöpfen unter 'Navigation' läßt sich die Stelle noch genauer einstellen. Jeder Klick auf die Plus-Taste unter 'Schnittpunkte' setzt dann abwechselnd einen Cut-In und Cut-Out. Auf der kürzeren Zeitleiste (direkt am unteren Rand des Bildfensters) sind die weggeschnittenen Teile dann rot und die dringebliebenen Teile grün.
Bitte verwenden Sie ausschließlich die internen Schnittfunktionen von 'Project X' und kein externes Schnittprogramm wie 'MPEG2Schnitt' oder 'Cuttermaran', weil diese Programme nicht mit Untertiteln umgehen können.
Zum Schluß kommt der einfachste Teil: Klicken Sie auf die Schaltfläche 'Quick Start' und warten Sie den Vorgang ab, bis das Prozeßfenster die Meldung 'Fertig...' zeigt.

Nun ist das Demuxen abgeschlossen, und Sie müßten in dem Verzeichnis, das Sie unter 'Ausgabepfade' eingestellt haben, eine Reihe von Dateien vorfinden: eine Videodatei (endung .m2v oder .mpv), eine oder mehrere Audiodateien (Endung .mp2, mpa oder .ac3) und eventuell mehrere Untertitel-Dateien (Endungen .sup und .txt und jeweils davor die benutzte Videotext-Seite in eckigen Klammern). Ferner gibt es zu jeder SUP-Datei noch eine passende IFO-Datei, in der die Textfarben gespeichert sind.

Falls die Untertitel-Dateien fehlen, Sie aber sicher sind, daß die Sendung Untertitel enthielt, prüfen Sie nochmal die Aufnahmeeinstellungen des DVB-Viewer und die Einstellung der Videotext-Seite in den Project-X-Einstellungen 'Untertitel'.
Wenn Sie SUP-Dateien finden, deren Dateiname keine Videotext-Seite in eckigen Klammern enthält, handelt es sich nicht um Teletext-Untertitel, sondern um DVB-Untertitel.
Schritt 3: Authoring mit 'GUI for dvdauthor/MuxMan'
Nächster Schritt ist das DVD-Authoring, wofür ich die Freeware GUI for dvdauthor/MuxMan empfehle. Beim Authoring wird aus den Bestandteilen, die Project X ausgegeben hat, eine gültige DVD-Struktur erstellt. Auch die Gestaltung des DVD-Menüs findet hier statt. 'GUI for dvdauthor/MuxMan' kann zudem gut mit Untertitelspuren und mehreren Audispuren umgehen - also alles, was wir brauchen.
'GUI for dvdauthor/MuxMan' ist sehr vielseitig und erlaubt eine kreative Menügestaltung mit eigenen Bild-Hintergründen etc. Der Einfachheit haber beschreibe ich hier nur den Standardfall, nämlich eine DVD mit einem Text-Hauptmenü. Wenn Sie weitergehende Ansprüche an die Gestaltung des DVD-Menüs haben oder eine DVD mit komplexerer Menüstruktur erstellen wollen, empfehle ich das Studium der ausführlichen Anleitung auf der Homepage des Autors.
In meiner anderen Anleitung empfehle ich das Programm "IfoEdit" als einfache Authoring-Software. Speziell das Einbinden von Untertiteln ist damit aber sehr umständlich, weshalb ich für Fremdsprachen-Lern-DVDs eher "GUI for DVDauthor" nehme. Wenn Sie dennoch das simple DVD-Authoring von IfoEdit bevorzugen (es ergibt eine selbststartende DVD ohne Menü), können Sie hier nachlesen, wie es gemacht wird.
Unter 'Einstellungen > Permanent' wählen Sie (ganz unten) unter 'Authoring' Programm die Variante 'dvdauthor' (also nicht 'MuxMan').
Das Programm kann intern mit zwei ganz verschiedenen Programmkernen arbeiten, nämlich 'dvdauthor' oder 'MuxMan' (daher auch der umständliche Name des Programms). Ich habe beide getestet und empfehle 'dvdauthor' als den universelleren, weil er mit verschiedenensten Auflösungen zurecht kommt und insgesamt seltener Probleme macht. (Viele ausländische Sender werden leider nicht in voller PAL-Auflösung ausgestrahlt, womit MuxMan dann nicht arbeitet.) Aber umgekehrt gibt es manchmal beschädigte Videofiles, die unter 'dvdauthor' einen Abbruch samt Fehlermeldung provozieren, aber die sich mit 'MuxMan' noch anstandslos verarbeiten lassen. Also wenn Sie mit 'dvdauthor' Probleme bekommen, probieren Sie ruhig auch mal 'MuxMan' aus.
Sobald Sie Filme zu einem Projekt hinzugefügt haben, können Sie den Programmkern nicht mehr umschalten. Erst nach einem Neustart des Programms, oder nachdem alle Videos aus der Zusammenstellung entfernt wurden, ist die Umschaltung wieder möglich.
Prüfen Sie nun unter der Karteikarte 'Projekt', ob dort 'PAL' und 'Use Titlesets' als Grundeinstellungen angekreuzt sind. Weiter oben finden Sie die Programmpfade; stellen Sie unter 'ISO Image Ordner' einen Dateipfad ein, unter dem Sie später das Ergebnis des Authoring gespeichert haben möchten.
Bevor Sie abschließend auf 'OK' klicken, sollten Sie noch auf 'Speichern' klicken. Dann bleiben die soeben gemachten Voreinstellungen nämlich auch für künftige Projekte erhalten.
Es ist eine gute Idee, unter der Karteikarte 'Filme und Bilder' die Option 'Automatisch ein Kapitel alle __ Minuten' zu aktivieren; als Wert sind die voreingestellten 10 Minuten okay. Das bewirkt, daß später auf der DVD alle 10 Minuten eine Kapitelmarke gesetzt wird. Das ist zwar nicht so elegant wie das individuelle Festlegen von Kapiteln nach Filminhalt, aber es kostet beim Authoring keine Zeit und ist besser als nichts.
Ich finde sehr praktisch, wenn DVDs wenigstens irgendwelche Kapitelmarken haben, die man am DVD-Player per Kapitelsprungtaste anfahren kann; andersfalls kann man Stellen mitten in einem längeren Film nur über den Bildsuchlauf finden, und der ist an manchen DVD-Playern ziemlich lahm.
Das Programm ist nun bereit für den Import der ersten Videodatei. Öffnen Sie im Fensterbereich 'Quelle' (links oben) den Ordner, in dem Project X Ihre demuxten Einzeldateien abgelegt hat. Der Name der Videodatei sollte nun in dem Fenster darunter auftauchen. Ziehen Sie ihn mit der Maus nach rechts in das Menü-Vorschau-Fenster (dunkelblaue Fläche).
Es öffnet sich das Fenster 'Video + Audio Dateien'. Ganz oben finden Sie ein paar interessante Grunddaten der Datei wie Auflösung, Seitenverhältnis, Größe und Dauer.
Der vielleicht wichtigste Parameter, der hier steht, ist die horizontale Auflösung. Optimal für die spätere DVD wäre die volle PAL-Auflösung von 720 Pixeln (damit gibt es am wenigsten Kompatibilitätsprobleme), aber leider werden manche Sender noch mit geringerer Horizontalauflösung ausgestrahlt (z. B. 704, 544 oder 480 Pixel). Meist macht das nichts aus, aber auf manchen DVD-Playern (besonders älteren Markengeräten, die sich streng an den DVD-Standard halten) lassen sich solche Filme nicht korrekt abspielen.
Sie haben dann zwei Möglichkeiten: Entweder besorgen Sie sich einen neueren DVD-Player, der die Auflösung packt. (Wenn Sie öfter Sender mit krummer Auflösung aufnehmen, lohnt sich das unbedingt.) Oder Sie lassen das Videofile (d. h. die Datei mit der Endung .m2v) in einem Videoschnittprogramm auf volle PAL-Auflösung (720 x 576 Pixel) umrechnen und neu encodieren - was natürlich zeitaufwendig und qualitätsmindernd ist.
Eine wirklich elegante und universelle Lösung für das Problem gibt es leider nicht.

Nun wird festgelegt, welche Teilstreams für die DVD verarbeitet werden sollen. Die erste Audiodatei mit der Endung .mp2 wird normalerweise selber erkannt und sollte nun bereits unter 'Audiodatei(en)' zu sehen sein.
Wenn Sie weitere Audiospuren (d. h. weitere Sprachen) auf die DVD brennen wollen, können Sie noch zwei weitere Audiodateien angeben (jeweils mit dem Ordner-Knopf rechts neben der Zeile).
Zusätzlich sollten Sie dann über das kleine Ausklapp-Menü (rechts unterhalb jeder Zeile) die Sprache der Untertitel benennen; dadurch bekommen Sie später die Sprachen korrekt angezeigt, sobald Sie mit der Audio-Taste des DVD-Players zwischen den Tonkanälen umschalten.
Ähnlich wie mit den Audiodateien verfahren Sie nun im Bereich 'Untertitel' mit den Untertitel-Dateien (mit der Endung .sup). Auch hier können Sie bis zu drei Stück angeben, die auf die DVD kommen sollen.
Direkt rechts neben jeder Zeile mit Untertitel-Dateien sehen Sie einen Knopf, der Sie zum Bearbeitungsfenster führt (Symbol einer Hand mit Stift). Klicken Sie da drauf. Sie haben nun Gelegenheit, den Untertitel zu formatieren (Ränder, Schriftart, Schriftgröße). Außerdem können Sie hier, genau wie für die Audiokanäle, dem jeweiligen Untertitel eine Sprache zuweisen, die dann am DVD-Player angezeigt wird.

Unten im Bereich 'Untertitel' des Fensters 'Video + Audio Dateien' steht das Wort 'Colors:'. Solange daneben 'Standard' angewählt ist, werden alle Untertitel farblich identisch angelegt (Voreinstellung ist weiß mit schwarzem Rand). Ein Stück rechts daneben finden Sie einen weiteren Knopf mit Ordner-Symbol, auf den Sie jetzt noch klicken sollten. Öffnen Sie hier die zu Ihrer SUP-Datei gehörende IFO-Datei. Sie enthält die Farben, die die ursprünglichen Untertitel im Videotext hatten; auf diese Weise werden genau diese Farben auch für die DVD-Untertitel verwendet.
Wenn Sie die Datei gewählt haben, werden Sie evtl. gefragt, ob Sie die Untertitel-Farben konvertieren wollen. Dies beantworten Sie bitte mit 'Ja'.

Wenn Sie alle zur aktuellen Videodatei gehörenden Audio- und Untertitel-Dateien gewählt und konfiguriert haben, können Sie das ganze Fenster 'Video + Audio Dateien' mit 'OK' schließen.
Im Menü-Vorschaufenster sehen Sie nun den Namen der Videodatei. Mit einem Rechtsklick auf diesen Namen können Sie den Text editieren (z. B. kürzen). So wie dieses Vorschau-Fenster wird später das DVD-Menü aussehen.
Die Farben, die die Textmenüs in den Zuständen "Aktiviert" und "Ausgewählt" annehmen, werden in den Einstellungen auf der Karteikarte 'Menü' festgelegt. Auf der Karteikarte 'Text' können Sie außerdem die standardmäßige Textfarbe im unaktivierten Zustand sowie die standardmäßige Schriftart ändern. Wenn Sie unten auf 'Speichern' klicken, bleiben diese Einstellungen auch für künftige Projekte erhalten.
Solange Sie nur einen einzigen Menüeintrag haben, bleibt dieser im DVD-Player immer "aktiviert", so daß die wahre Farbe gar nicht zu sehen ist. Erst wenn Sie mindestens zwei Filme einbinden, gibt es im DVD-Menü etwas auszuwählen, und erst dann werden die unterschiedlichen Farben nutzbar.
Ich bevorzuge übrigens eine dunkle Farbe für den unaktivierten Text (so daß man ihn gerade noch sieht) und ein helles Gelb für den aktivierten Text . So ist auch bei nur zwei Einträgen stets klar, welcher Eintrag aktiviert ist.
Die Hintergrundfarbe kann nicht im Menü eingestellt werden. Sie stammt von einer Hintergrundgrafik namens 'default.jpg', sie sich im Programmverzeichnis befindet und dort jederzeit ersetzt werden kann.

Wenn Sie möchten, können Sie nun mit dem eben beschriebenen Verfahren noch weitere Videodateien ins Vorschaufenster ziehen und damit in die DVD-Struktur aufnehmen. Wenn Sie z. B. Episoden einer Sitcom (oder andere kurze Sendungen) aufgenommen haben, passen leicht mehrere davon auf eine DVD. Prüfen Sie aber anhand des grünen Balkens unterhalb der Menü-Vorschau, wie groß die Dateien (Video + Audio) insgesamt sind und wieviele davon wirklich auf den DVD-Rohling passen. 'GUI for dvdauthor/MuxMan' gibt nämlich keine Warnung aus, wenn das Material nicht auf den Rohling paßt. Sie würden dies also erst beim Brennen merken.
Sollte der Platz auf der DVD für Ihre Zusammenstellung nicht ganz reichen, können Sie beim Einfügen der Videos im Fenster 'Video + Audio Dateien' unter 'Videodatei' eine Requantisierung (Nachkomprimierung der MPEG2-Datei) festlegen, und zwar entweder auf eine neue Zielgröße oder um einen bestimmten Faktor. Wenn Sie Videos stark nachkomprimieren, wird dies deutliche Nachteile in Sachen Bildqualität haben; inwieweit das für eine Sprachenlern-DVD schlimm ist, müssen Sie selber entscheiden. (Auf die Lesbarkeit der Untertitel wirkt es sich nicht aus. Die werden nicht komprimiert.) Übrigens braucht das Schrumpfen Zeit, so daß sich das Authoring dadurch verlangsamt.
Übrigens können Sie das Fenster 'Video + Audio Dateien' auch noch nachträglich editieren, indem Sie im Vorschaufenster auf den Namen doppelklicken.
Nun können Sie endlich das Authoring starten, indem Sie im Bereich 'Final' auf 'DVD erstell.' klicken. Es öffnet sich ein Fenster namens 'BatchRun Log', das die ausgeführten Vorgänge dokumentiert. Das Rendern kann eine Weile dauern, und manchmal ändert sich für einige Zeit nichts im Fenster. Das ist normal so, also keine Sorge.
Wann das Authoring fertig ist, sehen Sie an der Textzeile "Batchrun beendet" sowie einem grünen Haken rechts oben. (Falls es Probleme gab, steht dort stattdessen ein rotes Stopzeichen.) Sie können nun das Fenster schließen.
Jetzt sollte der komplette Inhalt der künftigen DVD in dem Ordner liegen, den Sie in den Einstellungen von 'GUI for dvdauthor/MuxMan' festgelegt hatten. Konkret sind es zwei Unterordner mit Namen 'video_ts' und 'audio_ts', wobei nur 'video_ts' Dateien enthält.
Den Unterordner 'video_ts' können Sie nun mit einem Software-DVD-Player (z. B. PowerDVD) öffnen. So können Sie die gerade geschaffene DVD-Struktur am Bildschirm durchtesten, ohne gleich einen DVD-Rohling zu opfern. Wenn die DVD-Zusammenstellung noch nicht Ihren Wünschen entspricht, können Sie zurück in 'GUI for dvdauthor/MuxMan' gehen, dort Änderungen am Projekt vornehmen und dann nochmal neu rendern.
In den Einstellungen von 'GUI for dvdauthor/MuxMan' (Permanent > 'Soft Player für DVD Vorschau') können Sie einen Pfad zu Ihrem DVD-Softwareplayer eingeben. Nachdem Sie das getan haben, können Sie nach dem Rendern mit der Schaltfläche 'Show DVD' die testweise Wiedergabe direkt starten, müssen also nicht manuell den 'video_ts'-Ordner im Player öffnen.
Schritt 4: Brennen der DVD mit Nero
Letzter Schritt der DVD-Herstellung ist das physikalische Brennen der fertigen DVD-Datenstruktur auf einen DVD-Rohling. Es kann mit jedem beliebigen Brennprogramm erfolgen; wer einen DVD-Brenner besitzt, besitzt normalerweise auch irgendein Brennprogramm. Das bekannteste und verbreitetste ist Nero, aber mit jedem anderen funktioniert es auch.
Wenn Nero auf Ihrem Computer installiert und unter 'Einstellungen > Permanent > Nero Ordner' korrekt eingetragen ist, kann "GUI for dvdauthor/MuxMan" sogar direkt darauf zugreifen, so daß man die DVD direkt aus dem Authoringprogramm brennen kann und man nicht mehr eigens aufs Brennprogramm zugreifen muß. Das empfehle ich aber erst später, wenn Sie mit 'Ihrem' Sender einen funktionierenden Workflow gefunden haben und sich sicher sind, daß das Authoring problemlos klappt. Sonst verbrennen Sie unnötig DVD-Rohlinge bei den Versuchen.
Starten Sie Nero und erstellen eine neue Video-DVD. Dann ziehen Sie alle Dateien aus dem gerade erstellten 'video_ts'-Ordner (das sind mehrere Dateien mit den Endungen IFO, BUP und VOB) in den vorgefertigten 'video_ts'-Ordner der neuen DVD-Zusammenstellung. Der Ordner 'audio_ts' bleibt bei Video-DVDs leer und braucht daher nicht beachtet zu werden; er wird nur aus Kompatibilitätsgründen erstellt.
Alternativ erstellen Sie im Brennprogramm eine neue ISO-DVD und ziehen einfach die beiden beim Authoring erstellten Ordner 'video_ts' und 'audio_ts' dort hinein. Das geht mit jedem Brennprogramm, also es muß nicht Nero sein.
Sie können die DVD nun brennen.
Schritt 5 (optional): Exportieren der Untertitel-Texte
Weiter oben hatte ich schon einmal erwähnt, daß Untertitel im TXT-Format als einfache Textdateien vorliegen. Genau diesen Umstand machen wir uns nun zunutze.
Sie können nun also die TXT-Datei mit Ihrem Textverarbeitungsprogramm öffnen und bearbeiten. Ich benutze in diesem Beispiel das kostenlose 'OpenOffice.org Writer'. (Es geht vermutlich auch mit jedem anderen Textverarbeitungsprogramm - nur kann ich dazu keine konkreten Tips geben.)

Vor dem Ausdrucken können Sie den Text natürlich mit den Funktionen der Textverarbeitung formatieren, etwa eine andere Schriftart wählen und die Zeilenabstände vergrößern (damit Platz für die De-Kodierung geschaffen wird).
Vor jeder Untertitel-Zeile stehen noch Zahlen in geschweiften Klammern; das sind die Frame-Positionen, an denen die Untertitel im fertigen Film eingeblendet werden sollen.
Diese Zahlen brauchen wir für unseren Zweck nicht, und sie nehmen unnötig Platz weg. Öffnen Sie daher das Fenster 'Suchen und Ersetzen' (Strg+F) und geben Sie unter 'Suchen nach' eine dieser Zeichenfolgen ein: [{0-9}] oder \{[:digit:]*\}
(Beide sollten gleichermaßen funktionieren. Danke an die hilfreichen Mitglieder von de.openoffice.info, die mir diese Strings genannt haben.)
Klicken Sie dann auf 'Mehr Optionen' und kreuzen Sie 'Regulärer Ausdruck' an. Das Feld 'Ersetzen durch' lassen Sie bitte komplett leer, denn wir wollen die Zahlen ja durch nichts ersetzen, sondern ganz löschen.
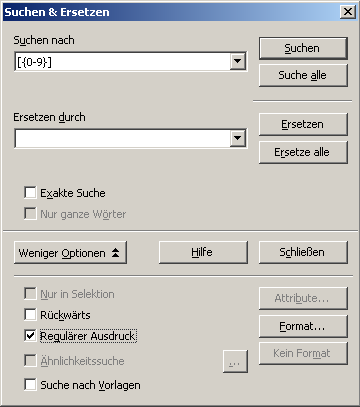
Wenn Sie anschließend auf 'Ersetze alle' klicken, werden die störenden Zahlen samt geschweifter Klammern im ganzen Dokument entfernt.
Nun hat der Text noch einen kleinen Schönheitsfehler. Mitten in den Zeilen sieht man manchmal einen senkrechten Strich; das sind Stellen, an denen im fertigen Untertitel die Zeile umgebrochen wird.
Markieren Sie irgendwo im Dokument so einen Strich und rufen Sie nochmal 'Suchen & Ersetzen' auf (Strg+F); das Strich-Zeichen sollte jetzt schon unter 'Suchen nach' eingetragen sein.

Geben Sie unter 'Ersetzen durch' ein einzelnes Leerzeichen an. Man sieht es nicht, aber es ist wichtig, damit die Wörter an den Stellen, wo bisher der Strich war, nicht "zusammenpappen".
Klicken Sie anschließend auf 'Ersetze alle', und die senkrechten Striche verschwinden alle aus dem Dokument.
Wenn Sie häufig Untertitel-Dateien nach diesem Muster nachbearbeiten müssen, können Sie die beiden Durchgänge von 'Suchen & Ersetzen' als Macro aufzeichnen und dann bequem aufrufen.
Schritt 6 (optional): Tondatei zu MP3s verarbeiten
Nach dem Demuxen in Project X liegt auch der Ton als separate Audiodatei vor; meist sind es Dateien mit "MPEG 1 Layer 2" Komprimierung (zu erkennen an der Endung MP2 oder MPA).
Leider ist dieses im DVB-Standard verwendete MP2-Format nicht so verbreitet wie das allseits bekannte MP3-Format, und kaum ein MP3-Player kann MP2-Dateien direkt abspielen. Daher empfiehlt es sich, die ganze Audio-Datei nun in das MP3-Format zu konvertieren. Hierzu eignet sich der 'dBpowerAmp Music Converter' (die ältere Freeware-Version genügt für unseren Zweck).
Wenn das Programm installiert ist, steht es in jedem Windows-Dateifenster per Rechtsklick zur Verfügung. Öffnen Sie also den Ordner mit den von 'Project X' ausgegebenen Dateien, klicken Sie mit der rechten Maustaste auf die Audiodatei und wählen Sie aus dem Kontextmenü 'Convert To'.

Unter 'Converting 1 File to' wählen Sie 'Mp3 (Lame). Unter 'Advanced Options' wählen Sie 'Constant Bitrate', bevor Sie mit dem Schieber auf der grünen Qualitäts-Achse '128 kBit' einstellen. (128 kBit und konstante Bitrate sind mit wirklich jedem MP3-Player kompatibel, und die Qualität reicht für unseren Zweck voll aus.) Unter 'Channels' und 'Frequency' wählen Sie einfach 'as source'.
Unter 'Output To:' wählen Sie den Ordner für die fertige MP3-Datei (im einfachsten Fall nehmen Sie 'Same Folder as Original', denn dann haben Sie Ihre Dateien alle übersichtlich beisammen).
Ein Klick auf 'Convert >>' startet schließlich den Vorgang.
Wenn Sie die Tondatei in einem Wave-Editor bearbeiten wollen, wählen Sie unter 'Convert 1 File to' nicht 'Mp3 (Lame)', sondern 'Wave'. Eine Einstellung der Bitrate entfällt dann, weil Wave unkomprimiert ist.
Die anderen Einstellungen belassen Sie am besten auf 'Bits as source', 'Freq as source' und 'Channels as source'. Nur wenn Sie später aus den Wave-Dateien eine echte Audio-CD brennen wollen, müssen Sie als Frequenz '44100 Hz (CD)' einstellen, damit die Samplingfrequenz CD-konform umgerechnet wird. Das Konvertieren dauert dann deutlich länger.
Mit dem kostenlosen Audacity (oder einem anderen Wave-Editor) können Sie die Lautstärke anheben, Ton ein-und ausblenden, Teile der Audiodatei ausschneiden und separat speichern, die Geschwindigkeit verringern, Soundeffekte anwenden, als MP3 exportieren u. v. m.
Besonders das Verringern der Geschwindigkeit ohne Änderung der Tonhöhe (in Audacity "Tempo ändern" genannt) eignet sich im Rahmen der Birkenbihl-Methode sehr gut, um beim Hören/Aktiv das Verstehen neuer Texte zu erleichtern. Eine ausführliche Erklärung von Audacity würde aber den Umfang dieser Anleitung sprengen, so daß dieser kleine Hinweis hier genügen muß.
Näheres zum Umgang mit Audioformaten und speziell zum Audio-CD-Format (und auch zur Problematik der Samplingraten-Konvertierung von 48 auf 44,1 kHz) können Sie in meiner Anleitung zum Erstellen von CDs/MP3s aus DVB-Radiostreams nachlesen.
Nun haben Sie eine MP3-Datei, die theoretisch in jedem MP3-Player abspielbar ist, jedoch in den meisten Fällen etwas zu lang ausfällt. Zum "Hören/Passiv" (Schritt 3 der Birkenbihl-Methode) brauchen Sie ja kürzere Abschnitte, die Sie dann im MP3-Player mit der Repeat-Funktion endlos hören können.
Zum Zerschneiden einer langen MP3 in kleinere Stücke eignet sich vorzüglich das kostenlose Programm 'mp3DirectCut'.
Nach dem Öffnen der MP3-Datei in 'mp3DirectCut' sieht man eine Art Wellenform-Darstellung des Tons im Vorschaufenster.

Mit den Schaltflächen unter 'Vorhören' kann man den Ton wiedergeben und so bestimmte Stellen finden. Abgespielt wird immer, was gerade unter dem Hauptcursor liegt (gestrichelte gelbe Linie in der Mitte). Dieser Hauptcursor bleibt starr an dieser Stelle; also man bewegt nicht den Cursor auf der Wellenform-Darstellung, sondern verschiebt die Wellenform-Darstellung unter dem Cursor hin und her. Daran gewöhnt man sich aber schnell.
Alle Bearbeitungen in mp3DirectCut sind zunächst vorläufig bzw. nur als Markierungen zu verstehen und können im Lauf der weiteren Bearbeitung jederzeit wieder rückgängig gemacht werden. Erst das spätere Speichern erzeugt dann tatsächlich geänderte Dateien.
Mit der linken Maustaste kann man eine einzelne Markierung setzen (ergibt dann eine gestrichelte blaue Linie); ein Klick auf die Schaltfläche 'Schnitt' setzt an dieser Stelle einen Schnitt (sichtbar in Form einer gestrichelten violetten Line).
Mit Ziehen der linken Maustaste, oder wahlweise durch Klick der rechten Maustaste, läßt sich ein ganzer Bereich blau Markieren. Sie können Markierung auch durch weitere Klicks mit der rechten Maustaste korrigieren: Jeder neue Rechtsklick ändert den markierten Bereich entsprechend ab.
Ein Klick auf die Schaltfläche 'Schnitt' entfernt diesen Bereich und hinterläßt an der Stelle, an der die Datei neu zusammengesetzt wird, eine Schnittstelle in Form einer gestrichelten violetten Linie.
In der flachen violetten Leiste unterhalb der Wellenform-Darstellung gibt es eine Übersicht über die Schnitte in der gesamten Datei: Jeder Schnitt ist dort eine graue Linie, und das gerade aktive Teilstück ist in hellerem Rosa gekennzeichnet. Die aktuelle Cursorposition ist gelb. Man kann diesen Cursor auch direkt mit der Maus verschieben, womit sich automatisch die Wellenform-Darstellung darüber verschiebt.
Schnitte lassen sich rückgängig machen, indem man die Schnittstelle unter den Hauptcursor bringt (das geht sehr bequem mit den entsprechenden Schaltflächen im Bereich 'Navigieren') und dann auf 'Ändern' klickt.
Die Schaltfläche 'Ändern' stellt immer den Originalzustand wieder her. Wenn die Schnittstelle durch Teilen der Aufnahme entstanden war, wird die Teilung aufgehoben. Wenn an dieser Stelle vorher ein Bereich ausgeschnitten worden war, wird er wieder eingefügt.
Weitere Funktionen von 'mp3DirectCut' wie das Einfügen von Tonblenden, Verändern der Lautstärke usw. entnehmen Sie bitte bei Bedarf der Dokumentation.
Wenn Sie mit Ihrer Schnitt-Arbeit zufrieden sind, gehen Sie im Menü 'Datei' auf 'Geteilt speichern...'. Sie werden dann aufgefordert, ein Zielverzeichnis und eine 'Generierung der Dateinamen' einzugeben. Wählen Sie hier den Dateinamen Ihrer Wahl, gefolgt von der Variablen '%N', für die das Programm dann eine fortlaufende Nummer einsetzt.

Sobald Sie auf 'OK' klicken, werden die einzelnen Teile der Datei gespeichert. Das geht übrigens ziemlich flott, da 'mp3DirectCut' die MP3-Datei ohne zeitaufwendige Neucodierung zerteilt.
Sie haben nun also im Zielverzeichnis alle Abschnitte, die Sie durch Schnitte in 'mp3DirectCut' angelegt hatten, als einzelne MP3s. Diese MP3s können Sie auf Ihren MP3-Player übertragen und wie gewohnt nutzen.
Falls der Ton Ihrer Originaldatei aus einem Spielfilm stammt, kann es sein, daß die Dialoge relativ leise aufgenommen sind. Spielfilme werden nämlich mit verringertem Dialog-Pegel gemischt, so daß im Kino Dynamikreserven für laute Soundeffekte und Musik bleiben. Man kennt das ja vom Fernsehschauen: Wenn man einen Spielfilm sieht, dreht man den Ton unwillkürlich höher, so daß man die Dialoge gut hört. Wenn denn die Werbepause kommt (in der fernsehtypisch alles auf 100 % gepegelt ist), klingt es plötzlich brutal laut.
Da wir zum Sprachenlernen nur Dialogstellen nutzen, benötigen wir die Dynamikreserven für Soundeffekte nicht; dann wäre es wünschenswert, den Pegel entsprechend anzuheben, damit wir später die Lautstärke am MP3-Player nicht so weit hochdrehen müssen. Sie können in solchen Fällen vor Beginn der weiteren Bearbeitung in 'mp3DirectCut' im Menü 'Bearbeiten' auf 'Pegel normalisieren...' gehen. Das Programm ermittelt zunächst den höchsten Pegel, der in der Tondatei vorkommt; wahrscheinlich wird hier ein Höchstpegel kaum unter 0 dB angezeigt, weil ja der Film auch laute Effekte enthält - aber die schneiden wir sowieso weg. Sie können den Regler daher meist 3 dB höher einstellen als vorgeschlagen, also z. B. wenn ein 'Höchster Pegel' von -1,6 dB angezeigt wird, stellen Sie eine Pegel-Änderung um +4,6 dB ein.
Bevor Sie mit der Bearbeitung fortfahren, prüfen Sie bitte, ob durch die Pegelerhöhung wirklich kein Teil der Dialoge übersteuert wurde. Sie sehen schon an der Wellenform-Darstellung, ob die Welle "oben anschlägt". Im Zweifel hören Sie sich die betroffenen Stellen testweise an; Übersteuerung klingt häßlich.
Sollte also Ihre Pegel-Anpassung zu stark gewesen sein, machen Sie sie rückgängig (Strg+Z) und wiederholen Sie sie mit geringerem Wert.
Aufruf an Mac- und Linux-Benutzer
Die Anleitungen auf dieser Seite beziehen sich (wie fast immer) auf PCs mit Windows-Betriebsystem. Ich selber benutze fast ausschließlich einen PC unter Windows XP und kann daher für die anderen Betriebssysteme keine Tips geben. Wie man z. B. den DVB-Viewer (Empfang von DVB-S und Aufnahme im TS-Format incl. mehrerer Audiokanäle und Untertitel-Streams) unter MacOS und Linux ersetzen kann, weiß ich nicht.
Wer also mit Apples MacOS oder unter Linux arbeitet und dafür Programme kennt, um Sendungen von DVB-S aufzunehmen und samt Untertiteln auf DVD zu bringen, möge sich bitte bei mir melden. Ich werde die Tabelle dann Schritt für Schritt ergänzen, damit künftig auch die Mac- und Linux-Fans was von dieser Seite haben.
Autor: Andreas Beitinger
Letzte Änderung: Oktober 2008
.
Kontaktadresse für Kritik und Anregungen zu dieser Seite:
kont11@satellitenempfang.info
![]() Häufig gestellte Fragen rund um
den Satellitenempfang
Häufig gestellte Fragen rund um
den Satellitenempfang ![]() SD-Abschaltung der öffentlich-rechtlichen Sender
SD-Abschaltung der öffentlich-rechtlichen Sender![]() Empfang britischer Sender von Astra 2E/2F/2G
Empfang britischer Sender von Astra 2E/2F/2G![]() Alternativen zur Sternverteilung: Einkabelanlagen, Kanalaufbereitung und Sat-IP-Technik
Alternativen zur Sternverteilung: Einkabelanlagen, Kanalaufbereitung und Sat-IP-Technik![]() = Aktuelle Informationen
= Aktuelle Informationen![]() = Kürzlich überarbeiteter Artikel
= Kürzlich überarbeiteter Artikel![]() = Neuer Artikel
= Neuer Artikel